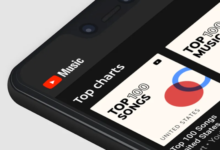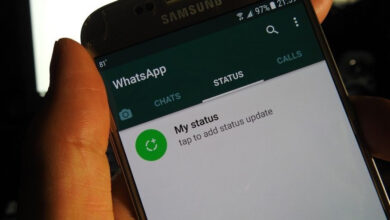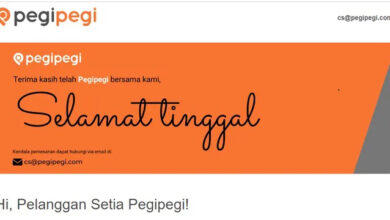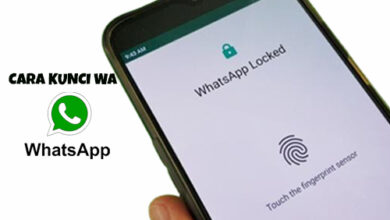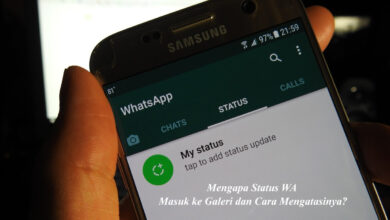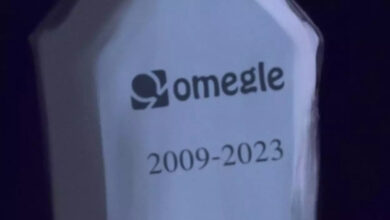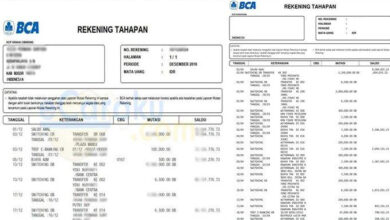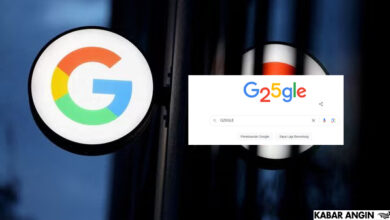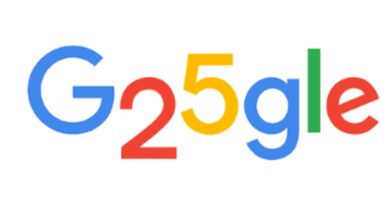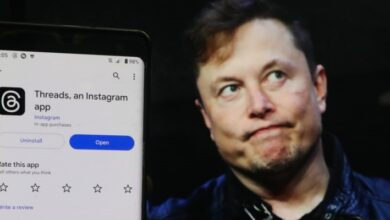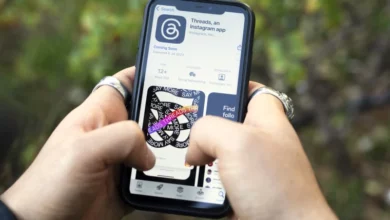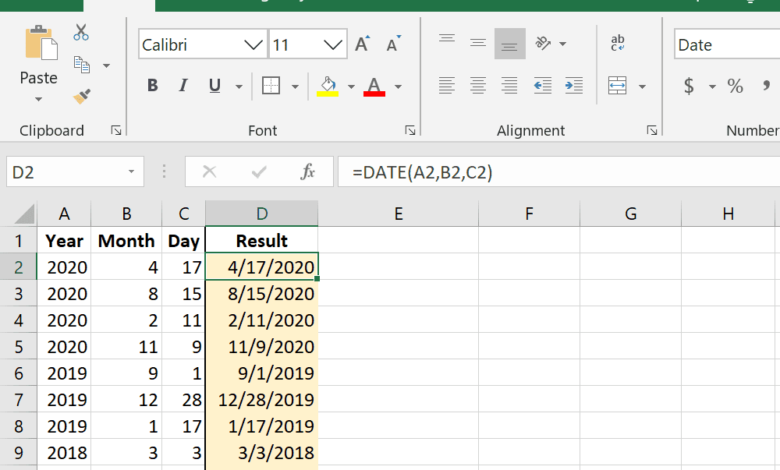
Kabar Angin, -Beberapa orang mungkin tidak tahu cara membuat tanggal otomatis di Excel. Berbagai kemudahan software ini membuat banyak pengguna menjelajahinya.
Rumus dan fungsi Excel dapat memenuhi berbagai kebutuhan. Saat ini mungkin ada ratusan rumus dan fungsi yang dapat Anda gunakan. Excel terus berinovasi agar selalu berkembang dan relevan dengan masyarakat.
Tahukah kamu, Excel merupakan perangkat lunak pengolah data yang juga dapat menyediakan fungsi yang memungkinkan pengguna untuk memanipulasi data sesuai keinginan. Fitur Excel ini juga membantu dalam keputusan berbasis data.
Hampir semua perusahaan telah menggunakan Excel dalam pekerjaan mereka atau dalam urusan sehari-hari mereka. Beberapa di antaranya adalah pekerjaan administrasi seperti manajer gudang, manajer penyimpanan dan manajer umum lainnya. Selain itu, analis data juga harus memahami cara menggunakan Excel untuk mendukung pekerjaannya.
Yang kita ketahui menggunakan Excel dapat membantu proses perhitungan seperti pengurangan, penjumlahan, perkalian, pembagian, atau menentukan alternatif atau rumus lainnya. Hal ini tentunya sangat berguna untuk bisnis, khususnya retail.
Untuk manajemen waktu, pengguna dapat membuat tanggal otomatis di Excel. Ini sangat membantu dalam memahami data. Untuk memahaminya dengan lebih baik, kamu dapat melengkapi tanggal Otomatis di Excel untuk pengguna Windows dan Mac dari Support.microsoft.com.
1. Cara Membuat Tanggal Otomatis di Excel bagi Pengguna Windows
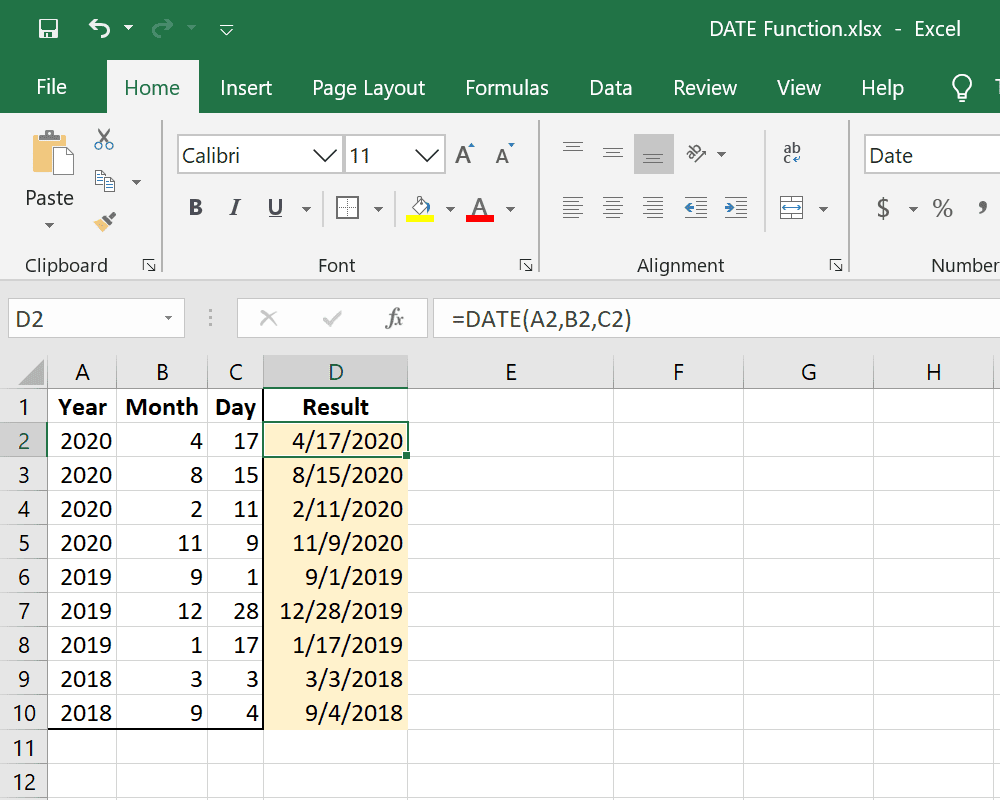
Dalam menggunakan Microsoft Excel untuk bekerja dengan mengambil snapshot dari tanggal saat ini dan memasukkan tanggal ke dalam sel. Teknik ini dianggap sebagai nilai statis karena tanggal tidak berubah. berikut caranya:
- Pertama harus pilih cell tempat pengguna ingin menyisipkan tanggal saat ini.
- Membuat tanggal dapat diterapkan dengan
Dalam 3 Cara Tersebut :
- Penyisipan tanggal saat ini: tekan ctrl+;
- Penyisipan waktu saat ini: tekan ctrl+Shift + ;
- Penyisipan tanggal dan waktu saat ini: tekan ctrl + ; kemudian tekan spasi dan tekan ctrl + shift + ;
Ketika pengguna ingin mengubah format tanggal atau waktu, maka klik kanan cell. Kemudian klik Format Cell. Pada dialog Format Cell di tab Angka di bawah Kategori klik tanggal maupun waktu dan dalam daftar Tipe klik tipe dan klik OK.
Jika pengguna ingin mengaktifkan tanggal dan waktu yang nilainya selalu diperbarui, Excel juga menawarkannya. Tanggal atau waktu yang diperbarui saat spreadsheet dihitung ulang atau buku kerja dibuka dianggap dinamis, bukan statis.
Caranya yakni dengan fungsi TODAY dan NOW.
- Rumusnya yakni =TODAY() untuk tanggal saat ini
- Dan =NOW () untuk tanggal dan waktu saat ini.
2. Cara Membuat Tanggal Otomatis di Excel bagi Pengguna Mac
Dimana proses nilai statis dalam worksheet atau lembar kerja merupakan nilai yang tidak berubah. Ketika Nilai ini tidak akan berubah meski lembar kerja dihitung ulang.
Bahkan kaitan dengan tanggal dapat berupa nilai statis. Alasannya adalah dalam beberapa kasus tanggal tidak perlu diubah untuk melihat tanggal secara kronologis.
Untuk mengetahui cara membuat tanggal otomatis di Excel bagi pengguna Mac, berikut langkahnya:
- Pilihlah lembar kerja yang akan digunakan.
- Pilih cell tempat pengguna ingin menyisipkan tanggal.
- Sama seperti pada pengguna Windows,
Terdapat tiga cara untuk menyisipkan tanggal dan waktu:
- 1) Untuk menyisipkan tanggal pengguna perlu menekan ctrl + ; atau titik koma.
- 2) Untuk menyisipkan waktu, pengguna cukup menekan command key + ;
- 3) Untuk menyisipkan tanggal dan waktu saat ini, pengguna cukup menekan ctrl + ; kemudian klik spasi dan tekan command key + ;.
Ketika pengguna ingin mengubah format tanggal atau waktu, maka cukup klik kanan cell. Kemudian pilih Format Cell dan pada kotak dialog Format Cell, di tab Angka di bawah Kategori, klik Tanggal atau Waktu dan dalam daftar Tipe pilihlah Tipe dan klik OK.
Terkadang pengguna membutuhkan tanggal yang terus diperbarui dalam data. Berikut langkah-langkah menambahkan tanggal dan waktu yang nilainya selalu bisa diupdate.
Proses sama dengan pengguna Windows, gunakan fungsi TODAY dan NOW. Rumusnya yakni =TODAY() yang menghasilkan tanggal saat ini kemudian =NOW() yang menghasilkan tanggal dan waktu saat ini.
Kesimpulan
Dapat ditarik kesimpulan dua cara membuat tanggal otomatis di Excel bagi pengguna Mac maupun Windows. Selain itu dapat diketahui bahwa penyisipan data berupa tanggal dapat berupa nilai statis maupun dinamis.
Pengguna dapat menyesuaikan penyisipan tersebut dengan preferensi dan kebutuhan mereka. Nilai statis diperlukan agar data dapat dilihat secara kronologis dari waktu mulai hingga waktu saat ini.
Sebaliknya, menambahkan tanggal dalam bentuk tanggal dinamis atau tanggal variabel dapat membantu memperbarui data. Data ini memodifikasi fungsi atau merubah fungsi pada tabel sesuai dengan kehendak pemilik data.